Formularios de Google
Tutorial sobre Formularios de Google.
En esta página
ha realizado un excelente tutorial sobre los nuevos Formularios de Google. Además en ella podréis ver un ejemplo de cómo quedan los nuevos formularios con las distintas opciones de configuración.
En breve publicaré un vídeotutorial sobre formularios para completar esta información.
Google simplifica la creación de formularios
Google acaba de renovar la aplicación de Formularios, simplificando mucho la aplicación y haciéndola compatible con toda clase de dispositivos. Ahora podemos crear, editar y rellenar los formularios desde los smartphones o tablets.
Novedades
Estas son algunas de las funciones nuevas de la nueva versión de Formularios de Google:
– Diseño simplificado para que los formularios se puedan ver y responder desde todo tipo de dispositivos.
– Nuevos colores y temas.
– Una forma más rápida de ver el resumen de respuestas.
– Mejor edición y visualización de formularios desde el móvil.
Funciones que no están disponibles en la nueva versión de Formularios
– Validación de datos.
– Complementos.
Los formularios, test o encuestas son la mejor manera de recabar información y opiniones de una clase o un grupo de personas. Eligiendo bien las preguntas podemos conseguir muchos datos o hacer encuestas sobre el funcionamiento de la clase, tiempos de ocio o estudio, valoración de actividades, exámenes tipo test o para apuntarse a seminarios; también se puede usar entre el profesorado o para labores administrativas.
Para hacer un formulario dentro de Google Drive hay que hacer clic en Nuevo, desplegar la pestaña Más y elegir Formularios de Google.
Se nos abrirá una nueva ventana o pestaña para configurar el formulario e ir añadiendo las preguntas.
Si detenemos el cursor encima de los iconos aparecen las opciones de cada uno.
Por defecto aparece el formulario sin título, que habrá que rellenar, y un ejemplo de pregunta con opciones múltiples, más adelante explico cada una de las opciones que podemos usar para las preguntas.
Estos son los iconos que tenemos en los formularios:
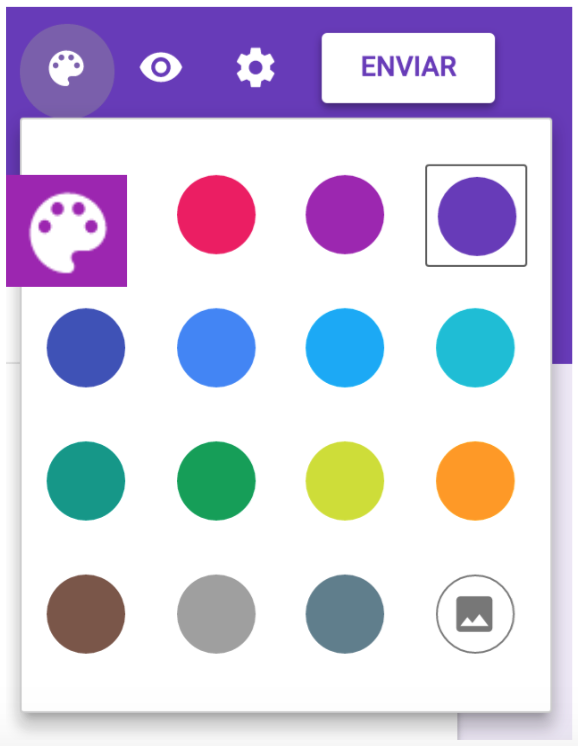
Paleta de colores. Podemos personalizar nuestro formulario usando diferentes conjuntos de colores. También podemos usar una imagen que tengamos en el PC o alguna de las que ofrece Google.
Para elegir una imagen en vez de un color plano, hay que utilizar el icono de abajo a la derecha.
Google ofrece muchas imágenes organizadas por temas, si no encontramos ninguna que nos guste, siempre tenemos la opción de subirla desde nuestro PC, de este modo las opciones de personalización son muy grandes.
Vista previa. Se usa para ver como nos va quedando el formulario y como lo verán nuestros usuarios. Este icono es muy importante ya que hay que mirar continuamente el formulario cuando se está haciendo.
Icono de configuración.
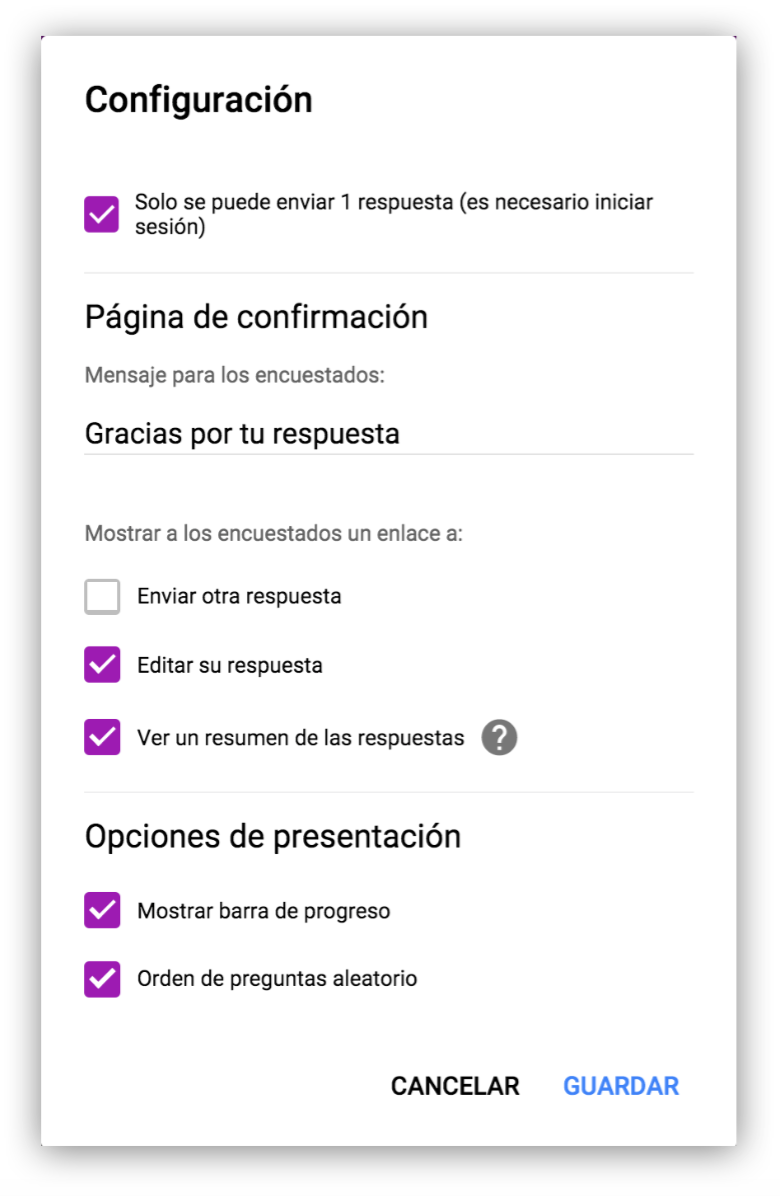
❖ Limitar a una respuesta por usuario. Desde la primera opción limitamos el formulario a una respuesta por usuario. Para poder rellenar el cuestionario es necesario iniciar sesión con una cuenta de Google y solo se puede rellenar una vez.
Cuando tenemos activa esta opción no podemos seleccionar enviar otra respuesta, es decir, hacer el cuestionario otra vez.
❖ Página de confirmación. Es el mensaje que aparece una vez rellenado el formulario, podemos personalizarlo a nuestro antojo.
❖ Mostrar a los encuestados un enlace a:
Enviar otra respuesta. Se refiere a repetir el formulario de nuevo. Esta opción desaparece cuando limitamos el formulario a una respuesta.
Editar su respuesta. Modificar las respuestas.
Ver un resumen de las respuestas. Aparecen las respuestas en modo gráfico.
❖ Opciones de presentación:
Mostrar barra de progreso. Es muy útil para indicar a los usuarios el progreso del cuestionario cuando son varias páginas o secciones.
Orden de preguntas aleatorio.
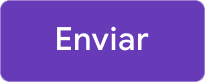
Este botón sirve para compartir el cuestionario con nuestros usuarios. Las opciones son las que ya conocemos de Drive, enviarlo por correo, mandar el enlace, insertarlo en una página web, añadir colaboradores o compartirlo en las redes sociales.
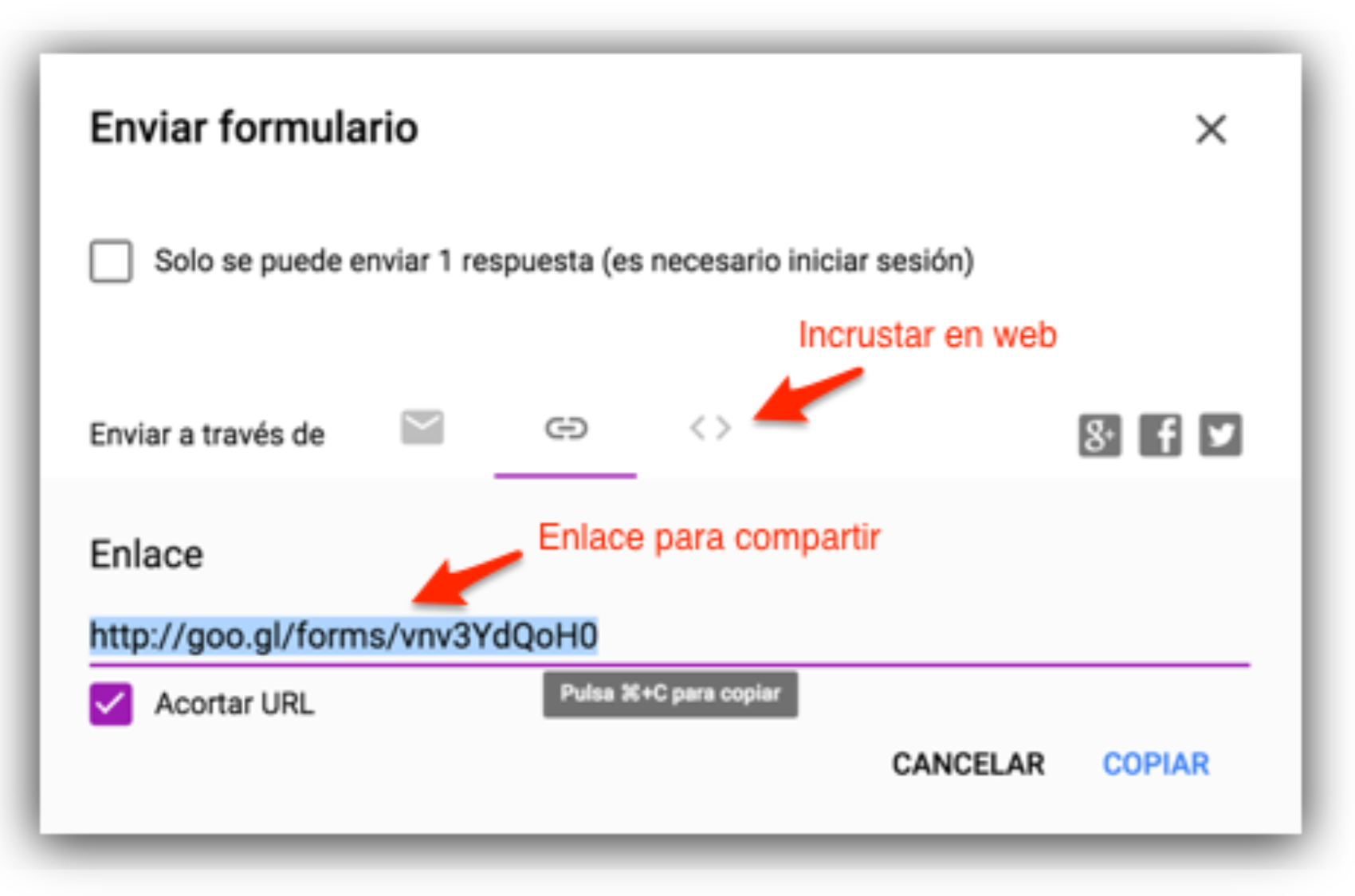
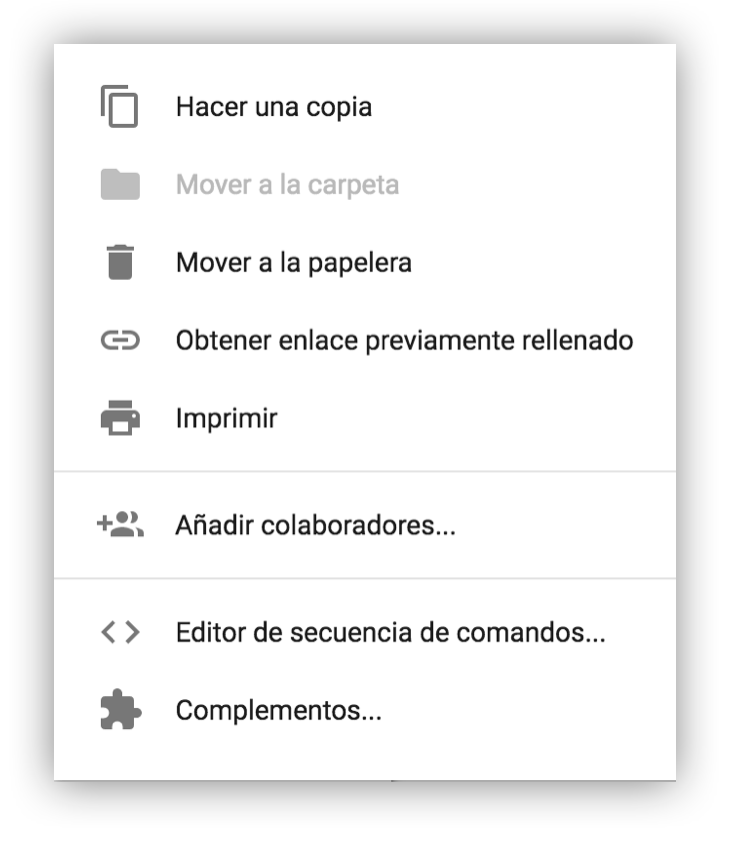
Todas estas opciones son muy intuitivas excepto Obtener enlace previamente rellenado que sirve para mandar un ejemplo del formulario correctamente rellenado.
Iconos laterales
Añadir elementos al formulario
Los elementos sirven para configurar nuestro formulario con las preguntas que queremos que nos respondan.
Cualquier pregunta la podemos hacer obligatoria con solo marcarla como tal.
Por defecto, al añadir un elemento aparece una pregunta para hacer una selección multiple, haciendo clic en el desplegable podemos ver el resto de opciones.
❖ Texto para respuesta corta. Sirve para poner texto corto como nombres, apellidos, números de identificaciones, etc.
❖ Texto de párrafo. Sirve para poner texto largo como por ejemplo observaciones o comentarios. El formato para rellenar es exactamente igual al anterior pero en la visualización del formulario aparece el campo más grande.
❖ Elección múltiple. Es la opción predeterminada que aparece al hacer clic en añadir elemento, sirve para escoger entre una serie de puntos que establecemos nosotros.
Añadir respuesta “otro” sirve para poner como opción otra respuesta no contemplada entre las preguntas.
❖ Casillas de verificación. Son botones que se pueden marcar o desmarcar; podemos seleccionar varios, uno o ninguno.
❖ Desplegable. Con este elemento ofrecemos a nuestros usuarios un desplegable para escoger entre las distintas opciones.
❖ Escala lineal. Sirve para valorar en una escala numérica.
❖ Cuadrícula de varias opciones. Con este elemento podemos hacer lo mismo que la anterior pero dentro de una tabla.
En la imagen superior se ve como se edita la cuadrícula y como queda rellenada en el formulario.
❖ Fecha. Podemos añadir la fecha a nuestro formulario.
❖ Hora. Podemos añadir la hora a nuestro formulario.
Estos son todos los elementos que tenemos para hacer las preguntas a nuestros usuarios.
❝ Nota. Podemos mover el orden de los elementos arrastrándolos desde la parte superior de cada uno de ellos.❞
❝ Nota. Cuando añadimos un elemento, este se sitúa debajo del elemento que tuviéramos seleccionado, se distinguen por una franja vertical de color azul.❞
Añadir texto y descripción

Es muy útil para titular y describir nuevas secciones en nuestros formularios.
Añadir imágenes al formulario
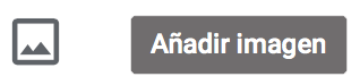
El proceso para añadir una imagen es igual que en Drive, podemos subirla desde nuestro PC o seguir alguna de las demás opciones, el sistema es muy claro e intuitivo.
Añadir vídeos de YouTube
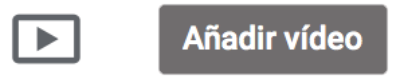
Añadir vídeos de YouTube es muy fácil y son una excelente herramienta de aprendizaje.
Añadir secciones
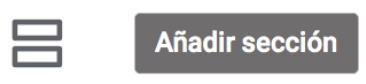
Las secciones son como páginas, de esta forma podemos separar el formulario por temas y también le podemos añadir una barra de progreso que nos marcará lo que nos queda para completar el cuestionario.
Podemos insertar tantas secciones como queramos, al iniciar el cuestionario nos indicará de cuantas secciones se compone.
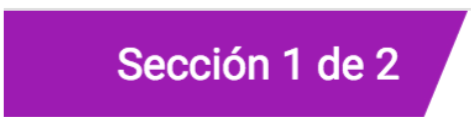
La barra de progreso la añadimos desde el icono de configuración.

Para formularios grandes, la barra de progreso es muy importante de cara a los participantes del formulario.
Una respuesta por usuario
Con los formularios de Google podemos hacer que un cuestionario solo se pueda rellenar una vezpor usuario, para que funcione correctamente los usuarios tienen que tener una cuenta de Google o Google Apps y acceder desde ésta.
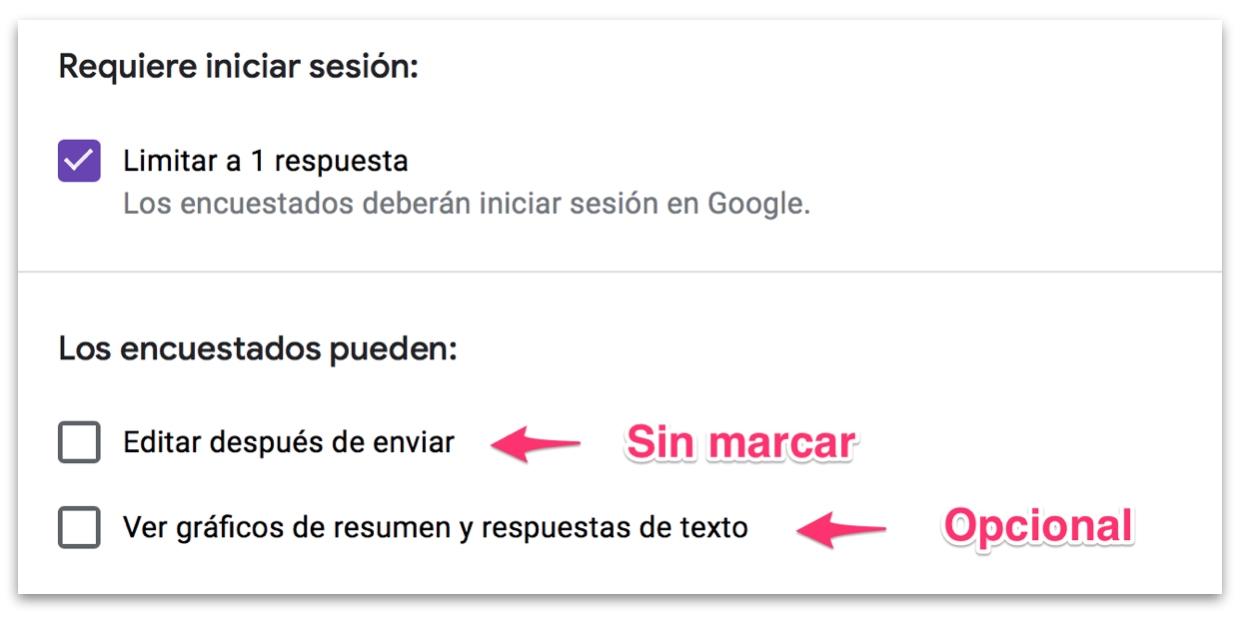
Para hacer que los cuestionarios solo se puedan rellenar una vez tenemos que seleccionar esta opción desde el icono de configuración.
Compartir el formulario
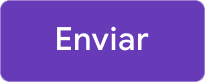
Desde este botón podemos mandar el formulario por correo electrónico o incrustrarlo en una página web cualquiera. Solo tenemos que rellenar los destinatarios y éstos recibirán un enlace con la dirección al formulario.
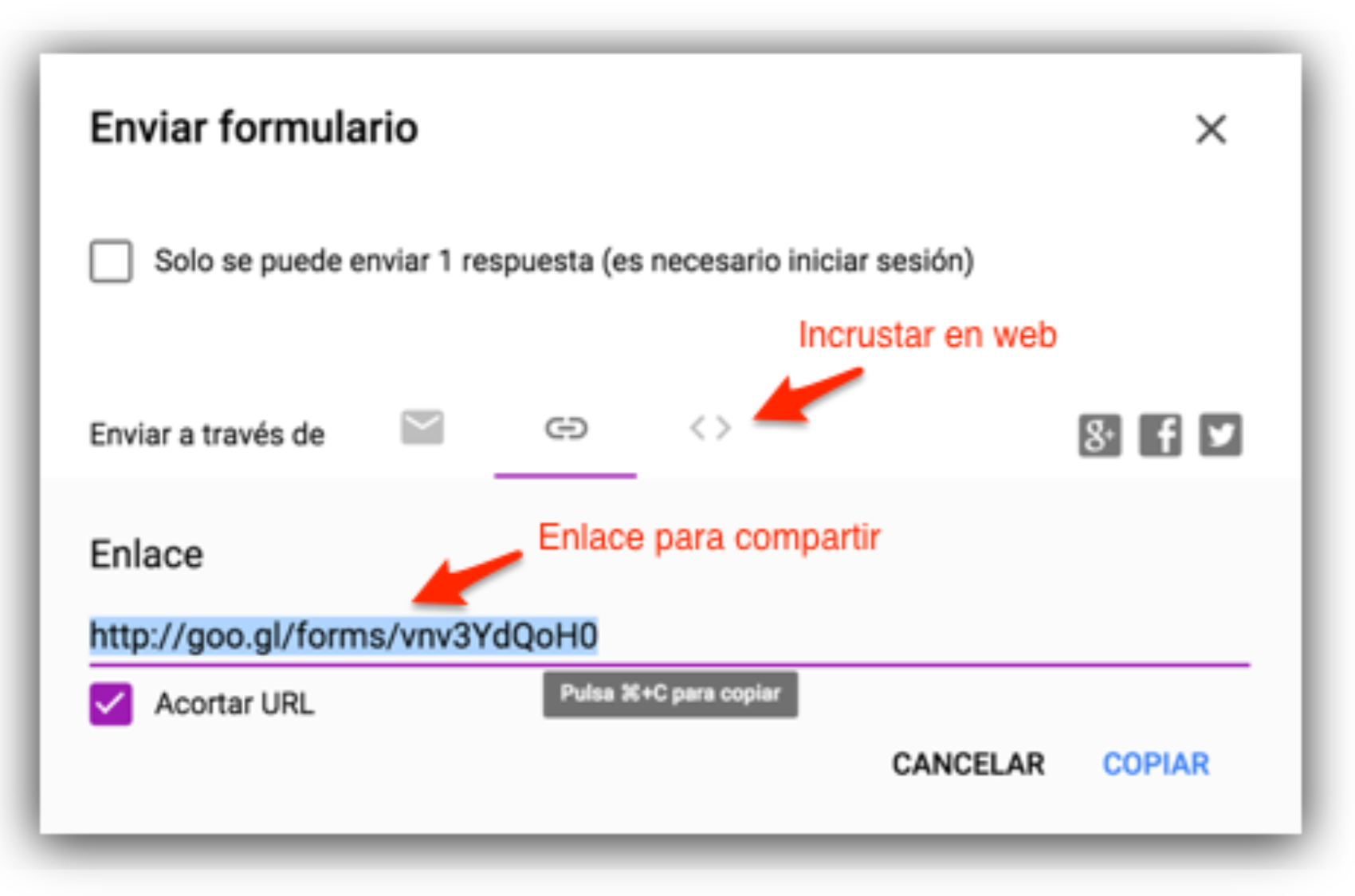
El enlace para compartir lo podemos copiar en el portapapeles para usarlo como enlace a nuestro formulario en cualquier documento o página web. Como la dirección de esta página es muy larga, Google nos ofrece la opción de acortarla.
❝ Nota. En esta ventana también podemos seleccionar que solo se pueda aceptar una respuesta por usuario.❞
Ver las respuestas
Desde la pestaña de RESPUESTAS podemos ver un resumen y gráficos de lo que han ido rellenando nuestros usuarios pero para saber realmente lo que ha contestado cada usuario tenemos que vincular nuestro formulario a una Hoja de Cálculo.
El proceso es muy sencillo, no hay más que hacer clic en el icono verde de la parte superior derecha. Una vez que lo hagamos aparecerá una ventana en la que escoger entre Crear una Hoja de Cálculo para este formulario o utilizar una existente.
Normalmente elegiremos la primera opción y desde ese momento se nos alojará en Drive un archivo de Hoja de Cálculo con las respuestas; ahí es donde se almacenarán todas las contestaciones de nuestros usuarios.
Una vez que hemos vinculado el formulario a la Hoja de Cálculo con las respuestas, si volvemos a hacer clic en el icono verde, se nos abrirá una nueva ventana o pestaña en el navegador con las respuestas en formato de Hoja de Cálculo.
Las hojas de cálculo de Google funcionan de forma muy parecida a Excel o Apple Numbers, podemos hacer gráficas con los resultados o las operaciones normales de estos programas.
Para acceder de nuevo a la configuración del vínculo con la Hoja de Cálculo tenemos que hacer clic en el icono de tres puntos.
Si queremos, podemos descargarnos el archivo con las respuestas para abrirlo con Excel o un programa similar y editarlo.
El resumen de respuestas
Además de poder vincular el formulario a la Hoja de Cálculo, Google nos ofrece un resumen de las respuestas en modo gráfico.
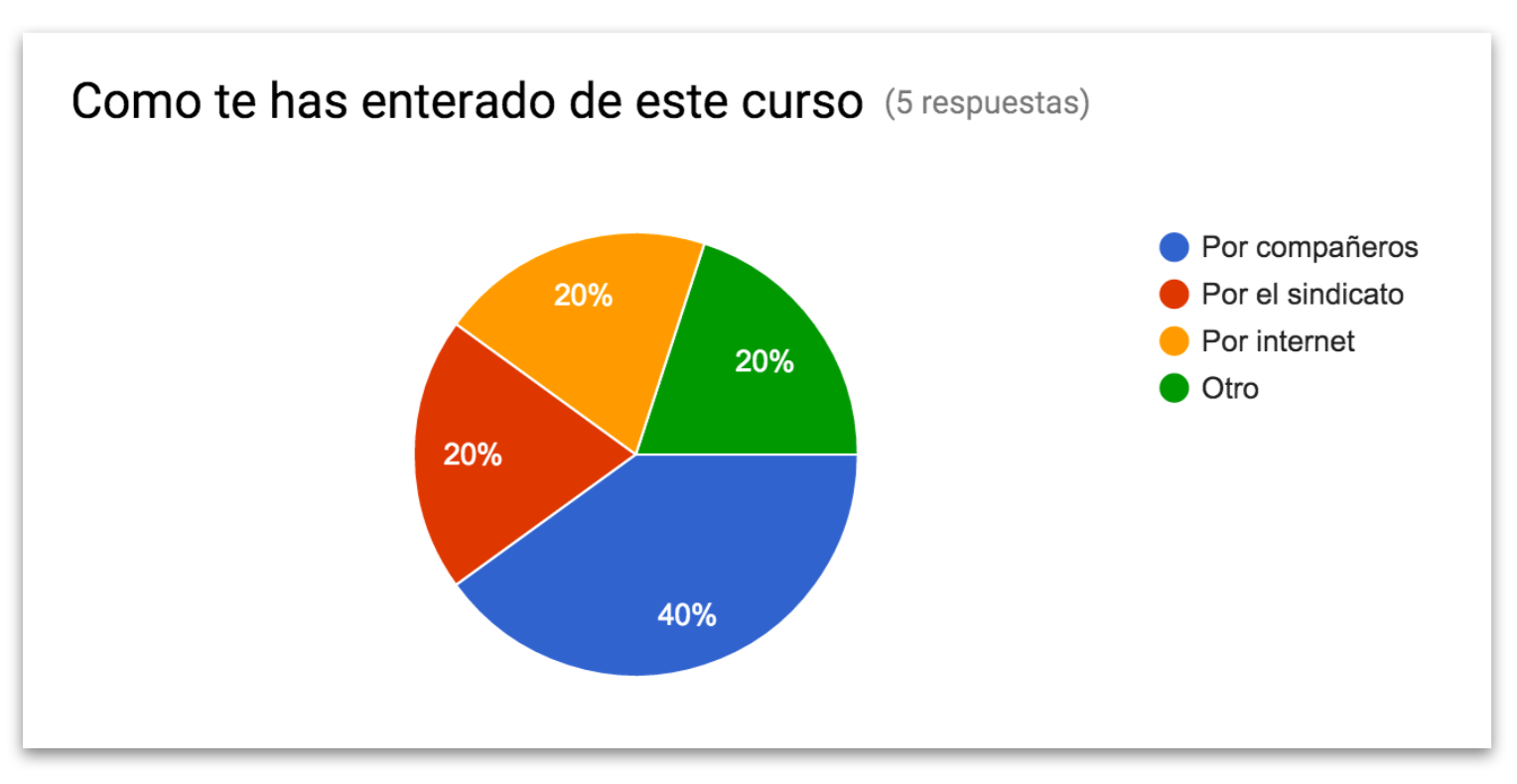
Notificaciones
Podemos estar informados de la actividad del formulario activando las Notificaciones, para hacer esto tenemos que acceder a la Hoja de Cálculo con las respuestas, seleccionar el menúHerramientas y luego escoger las Reglas de Notificación.
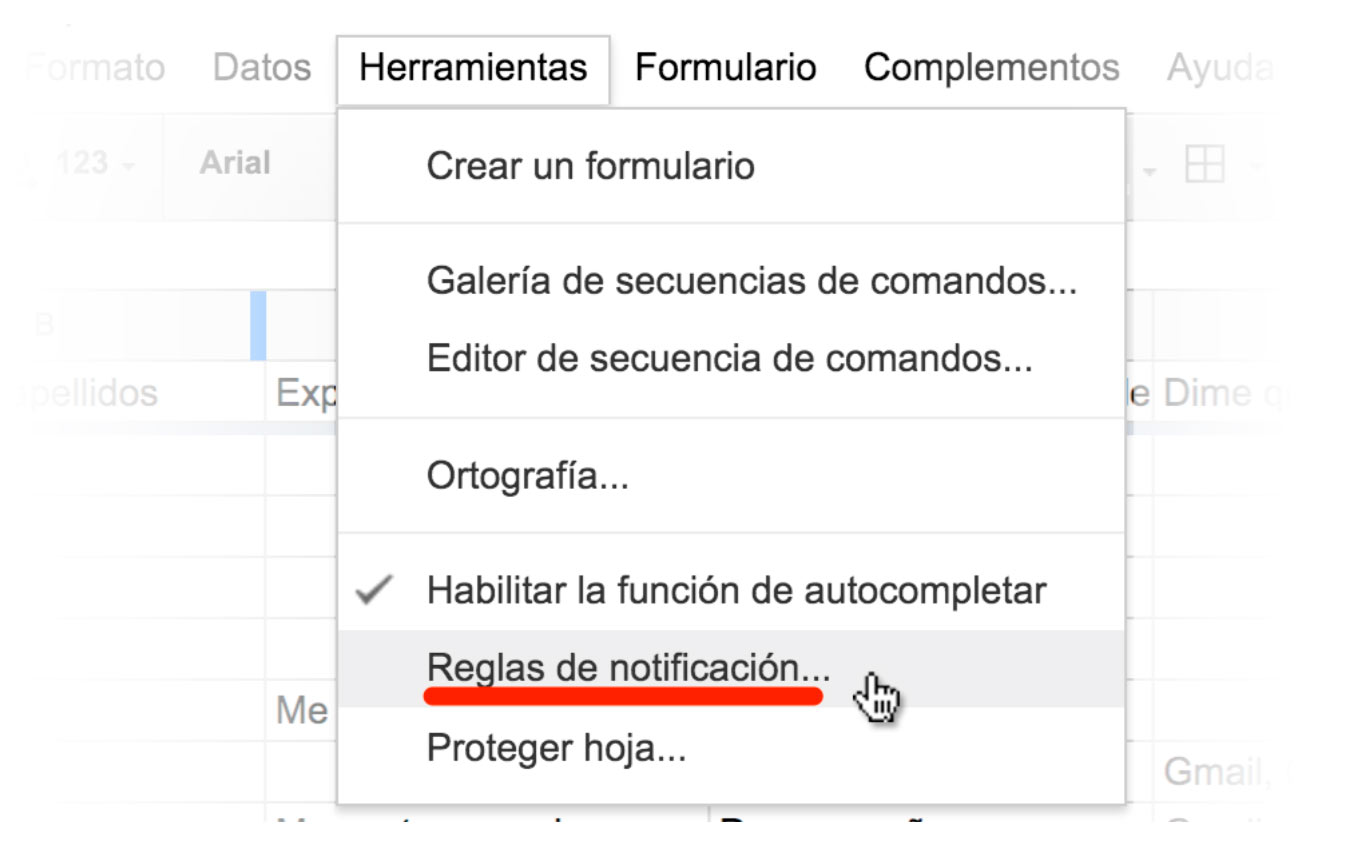
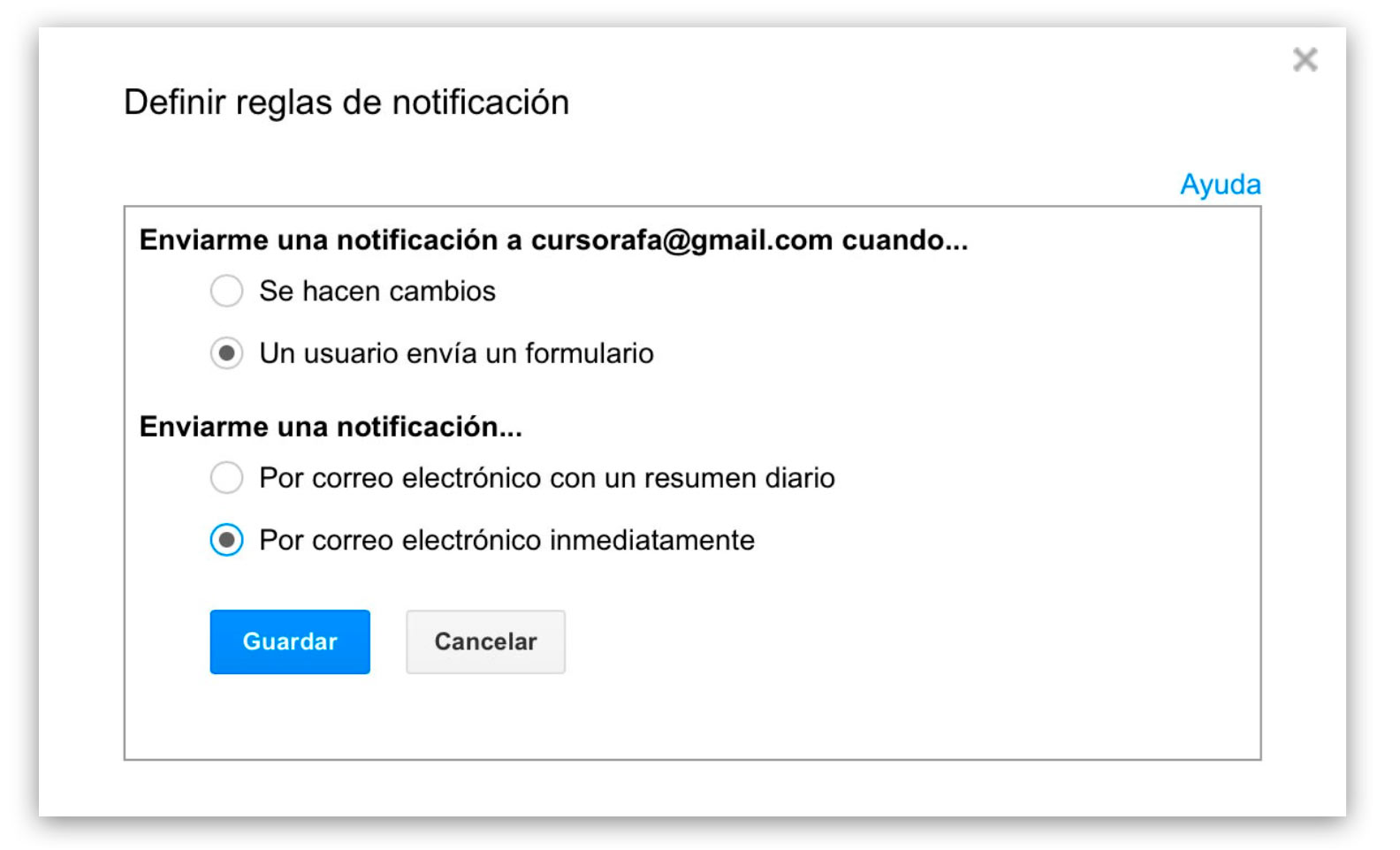
Una vez que hayamos definido las Reglas de Notificación, cada vez que un usuario rellene el formulario, recibiremos un correo electrónico.

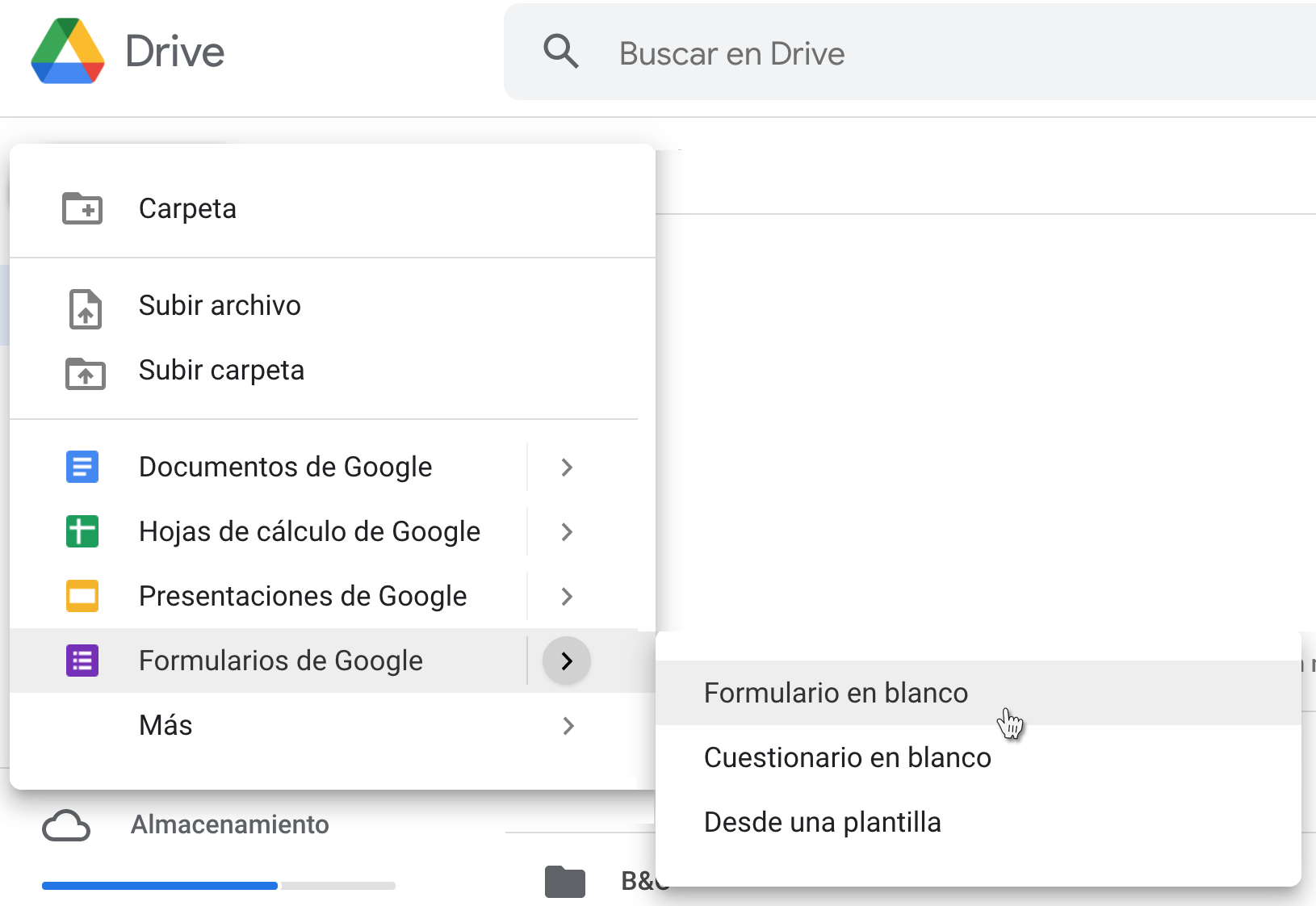
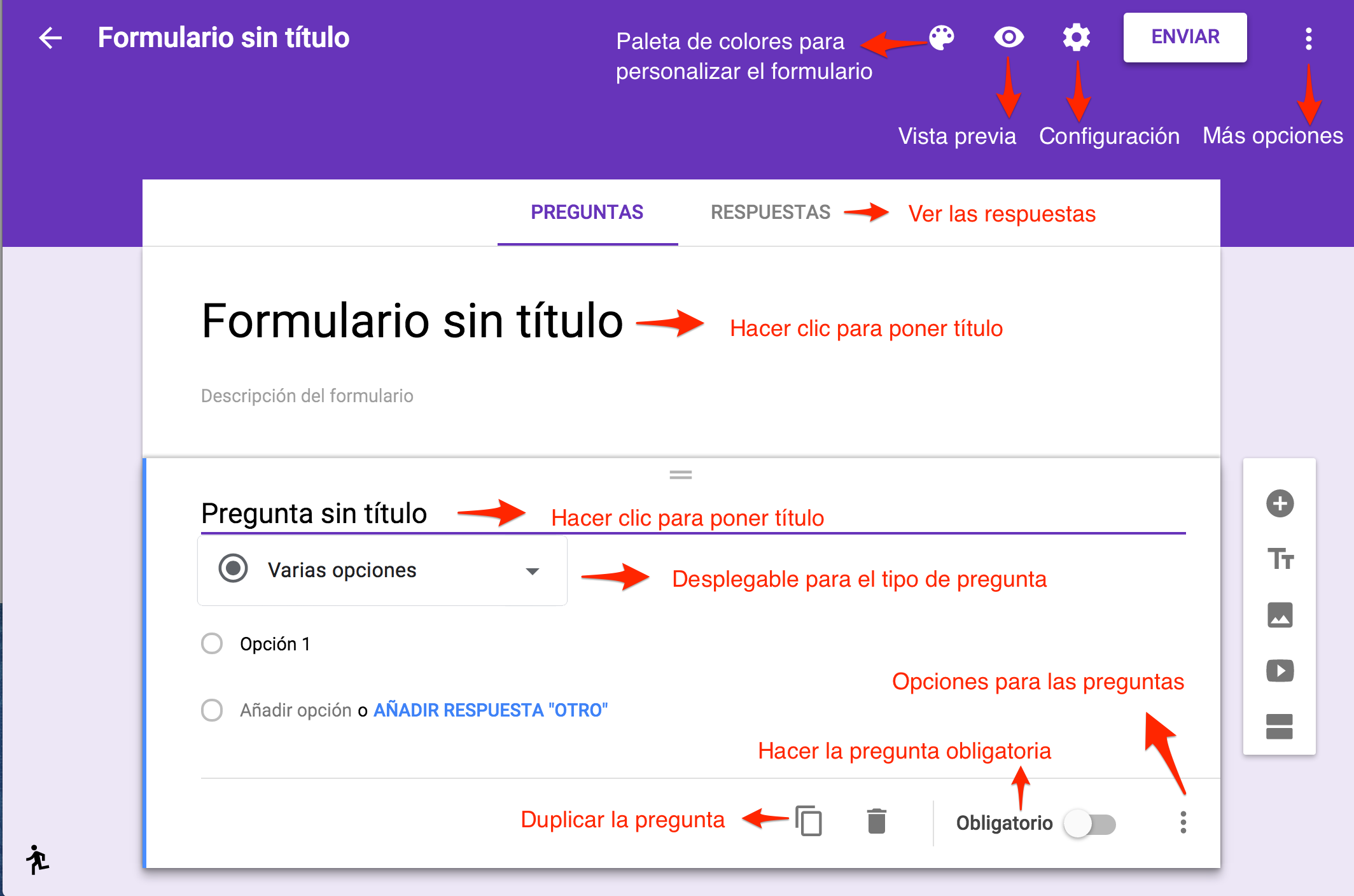
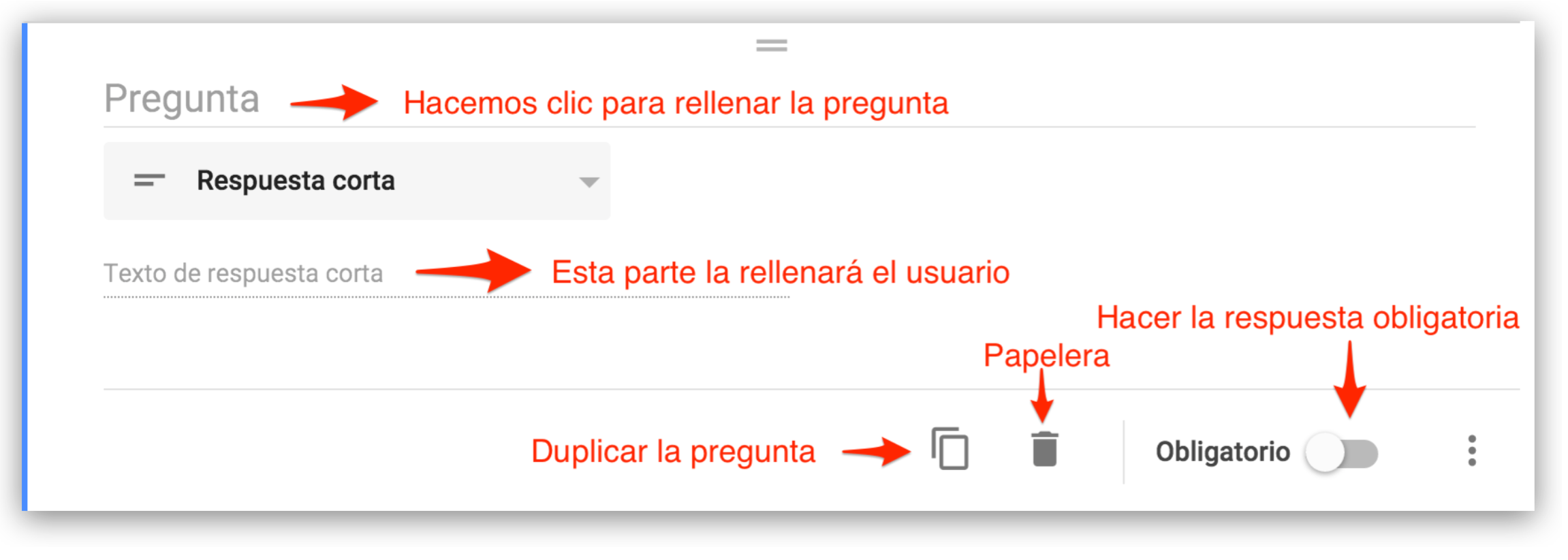
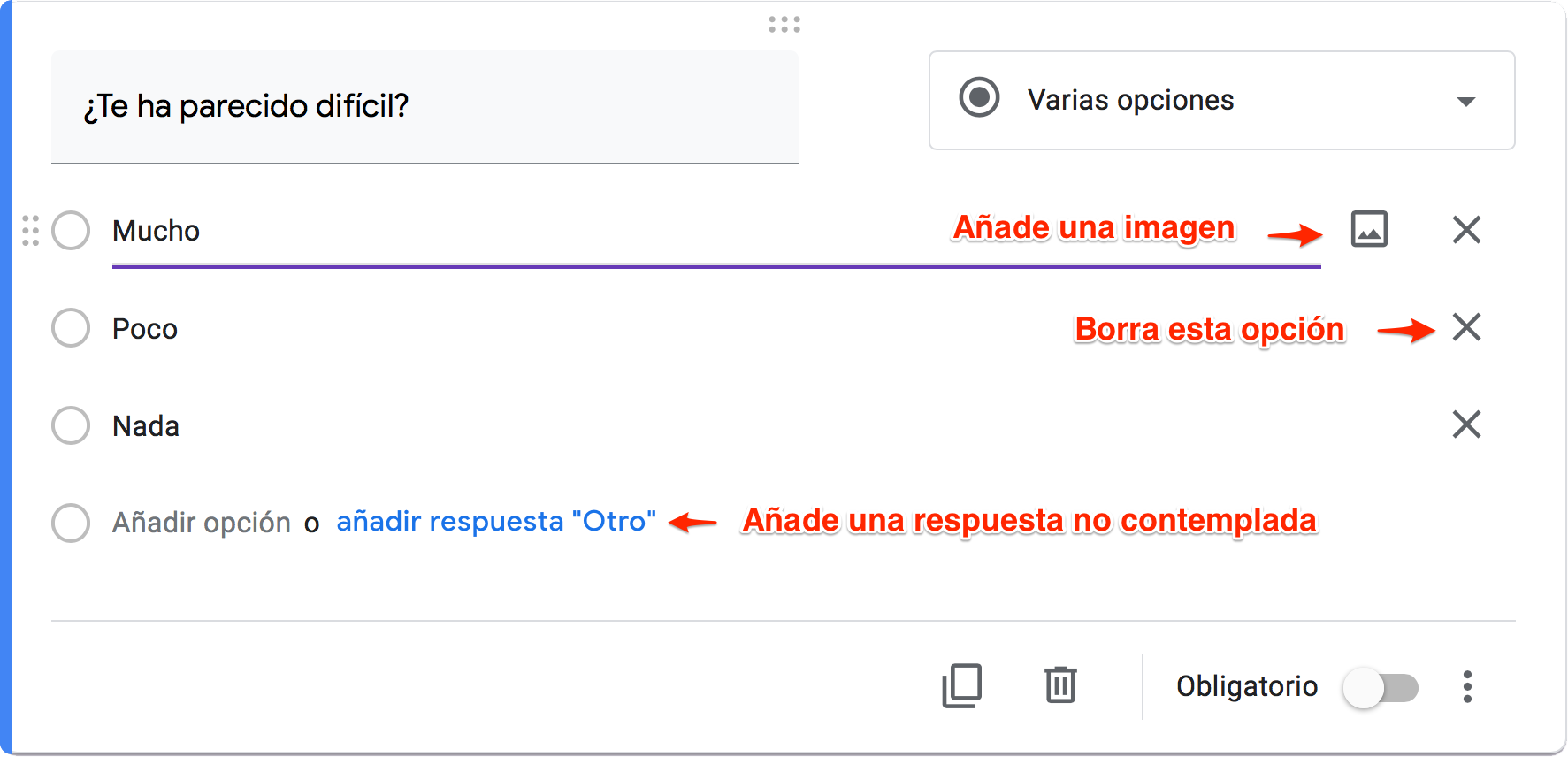
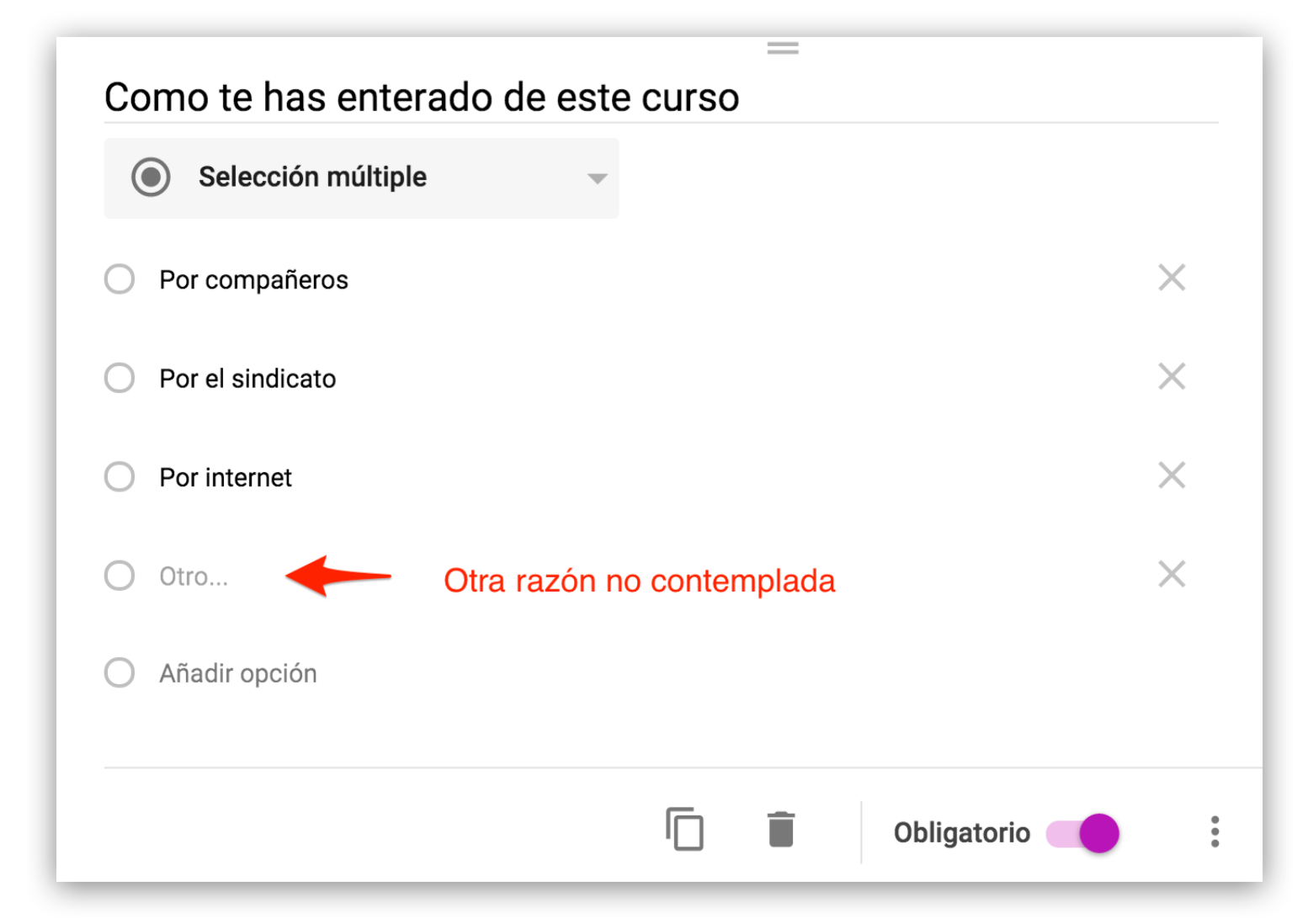
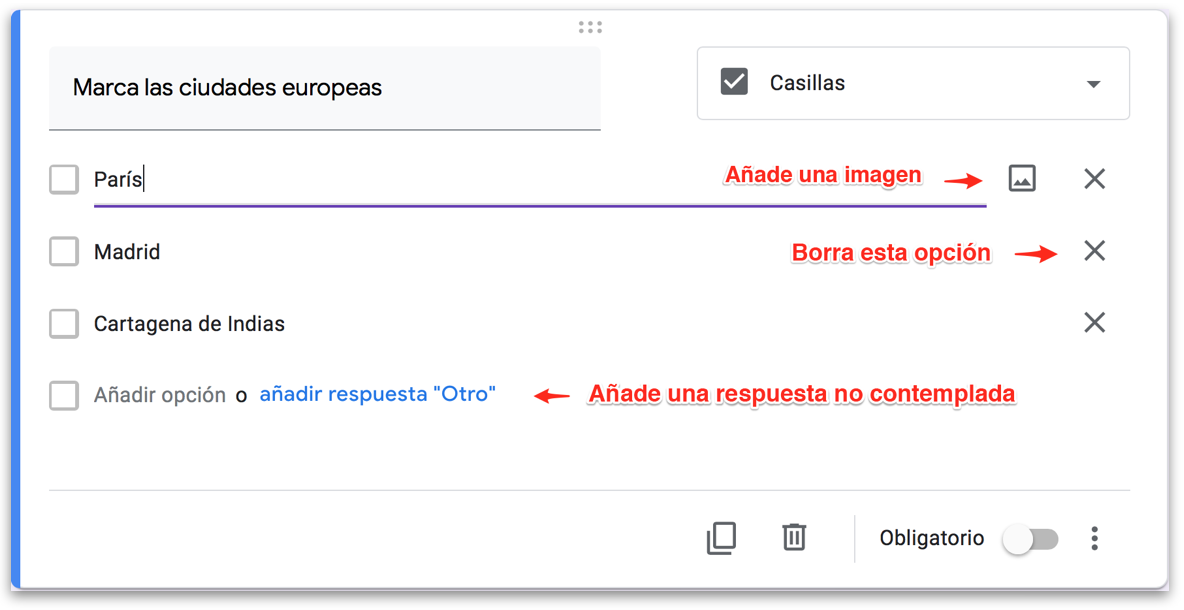
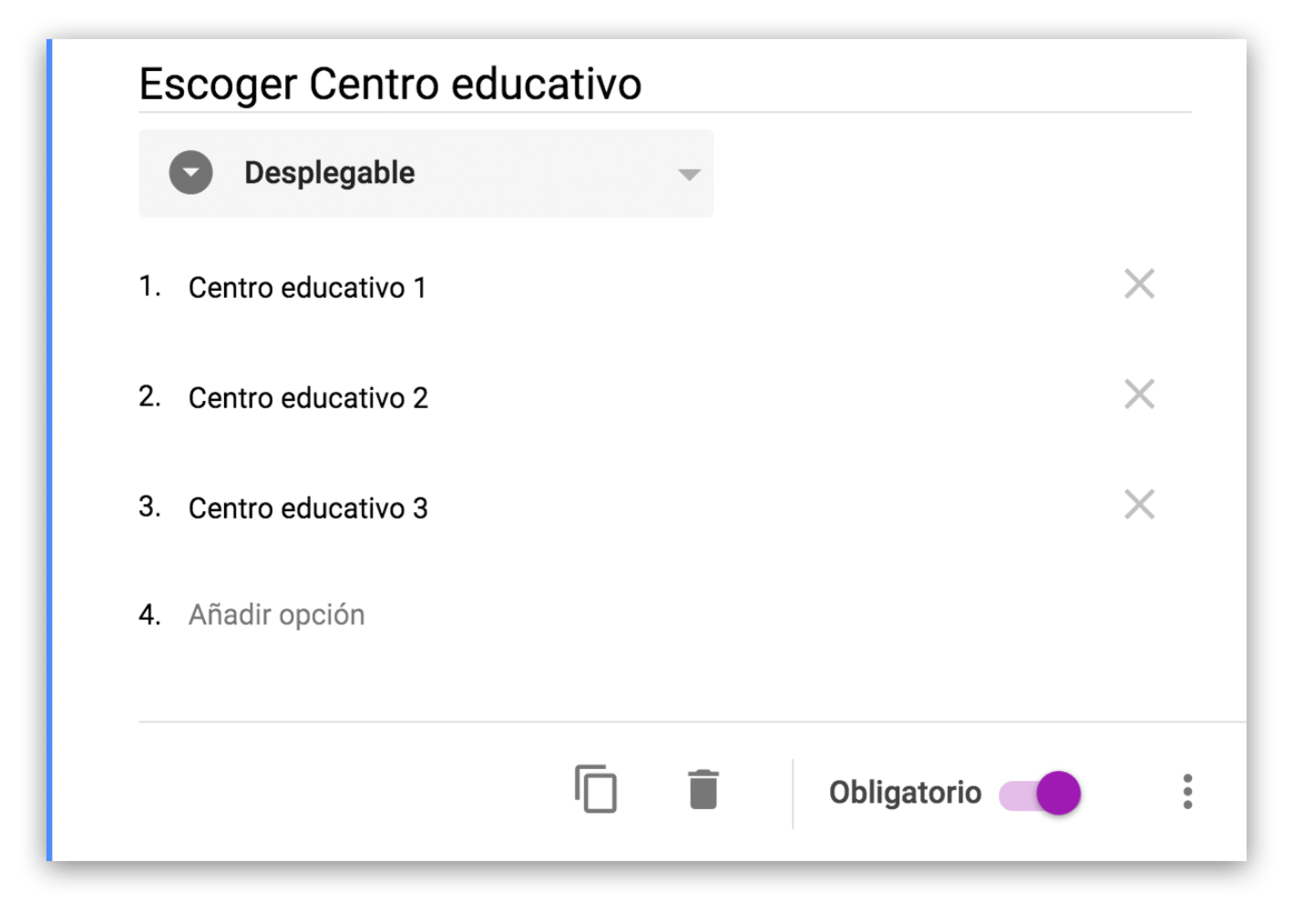
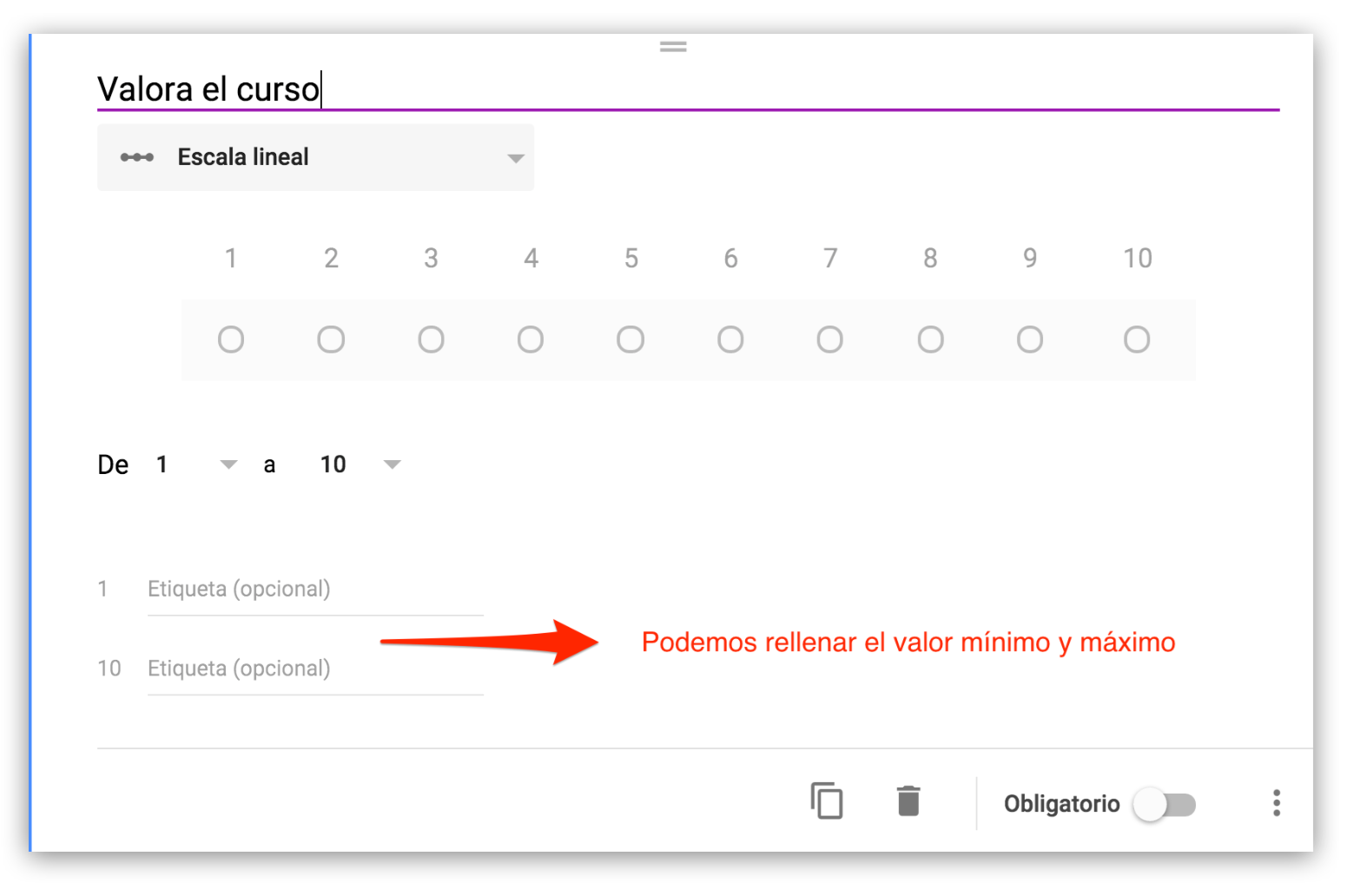
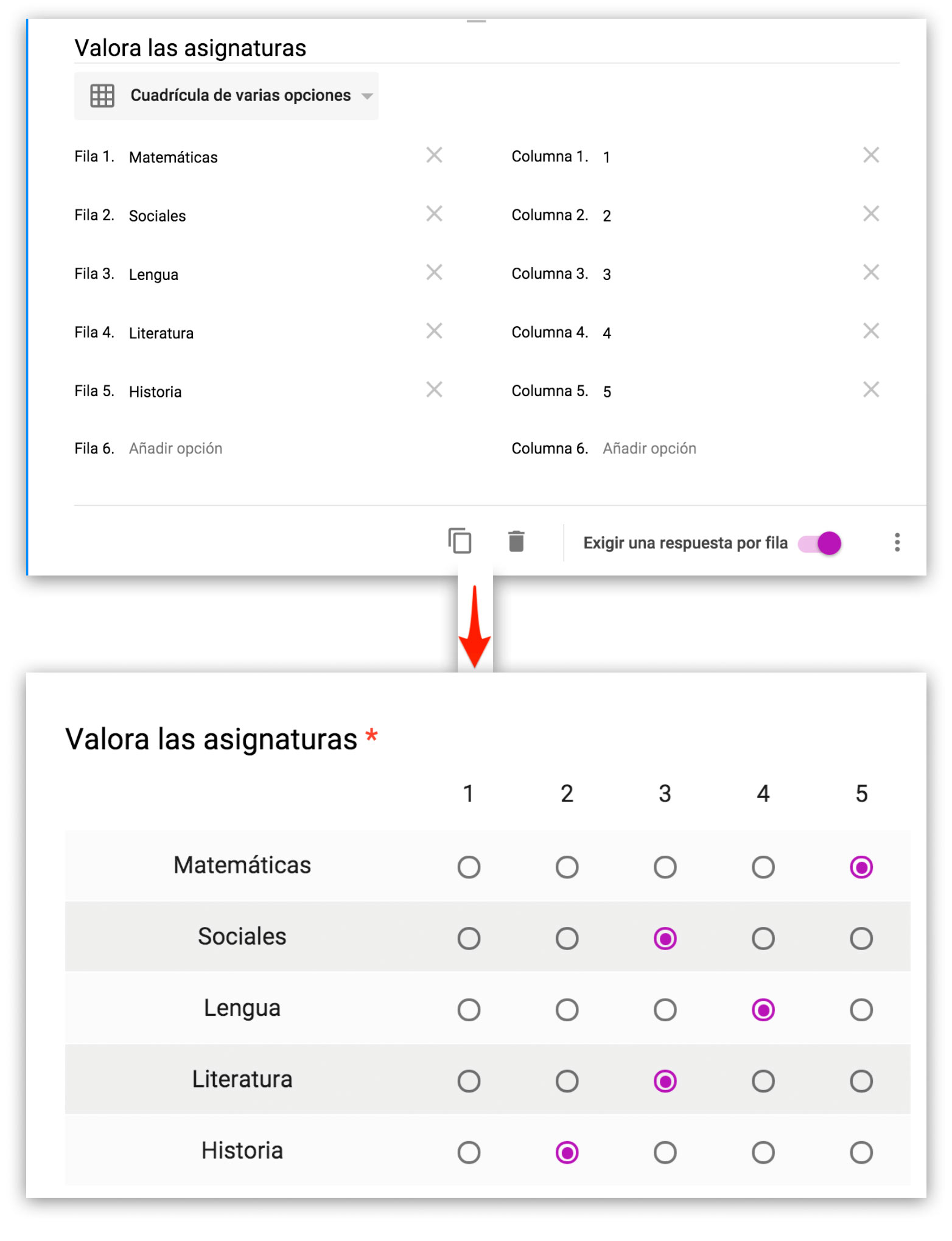
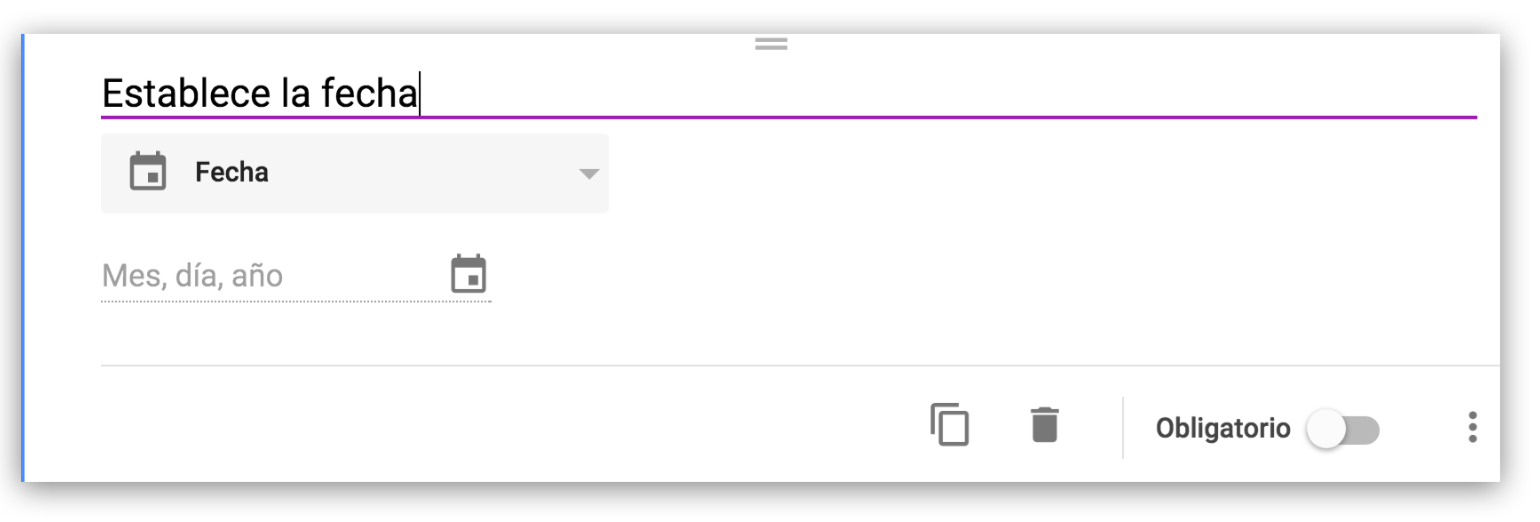
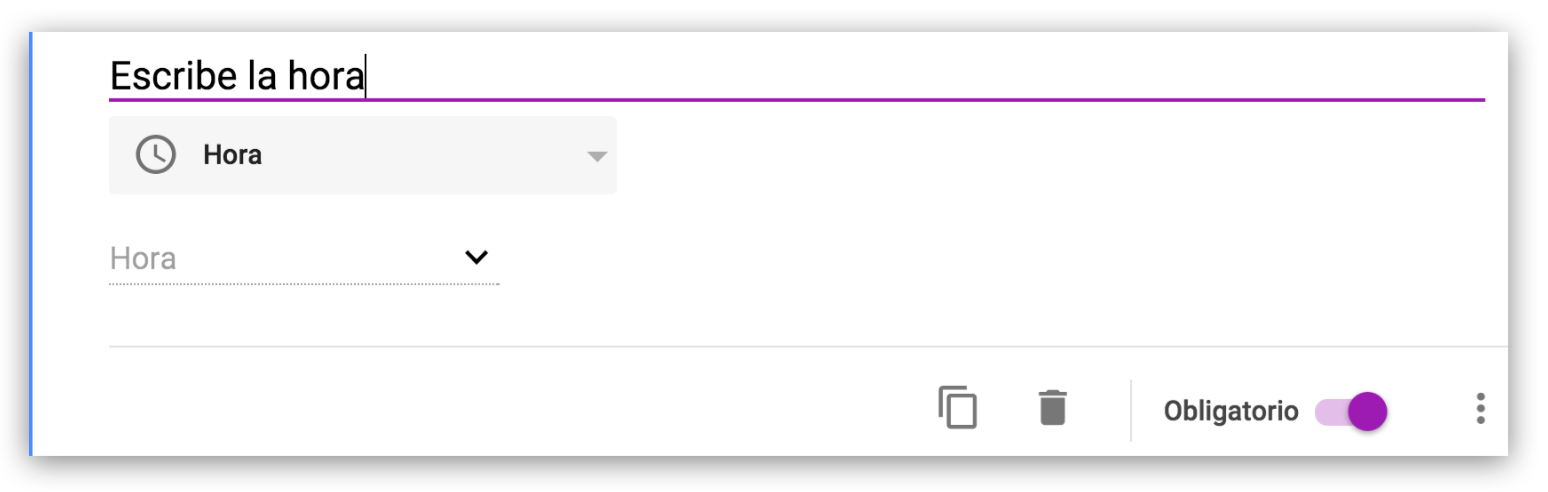
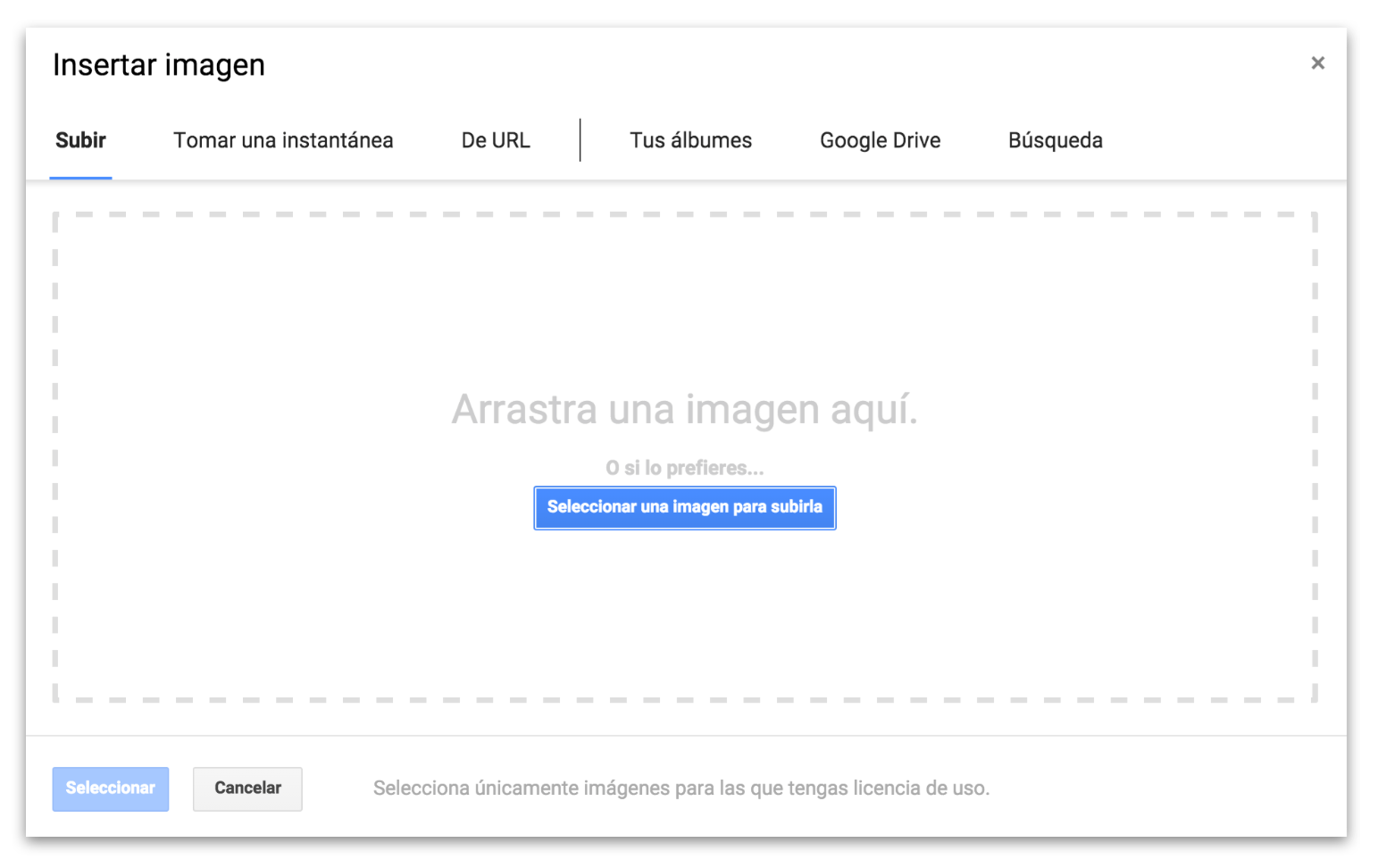
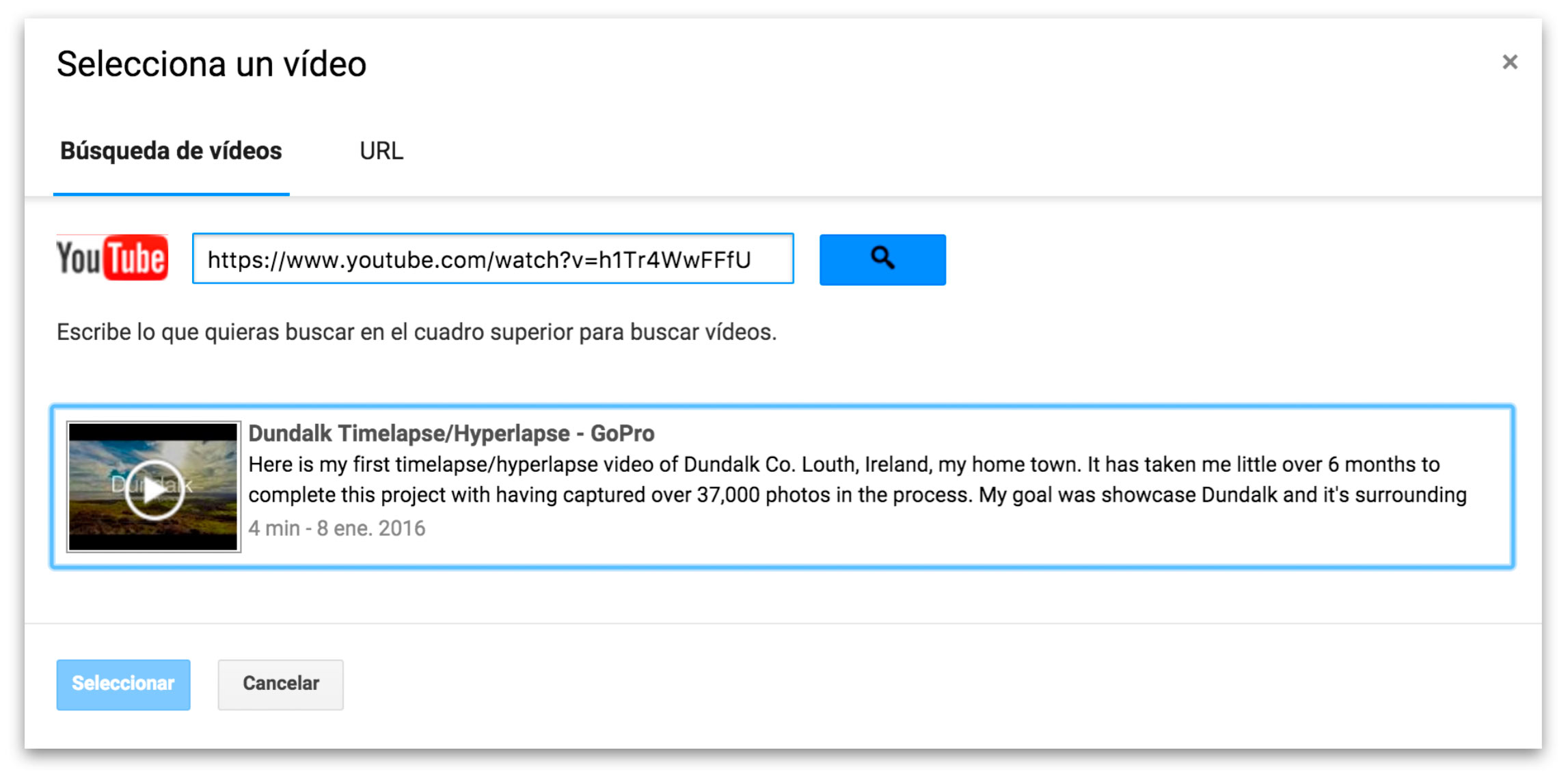
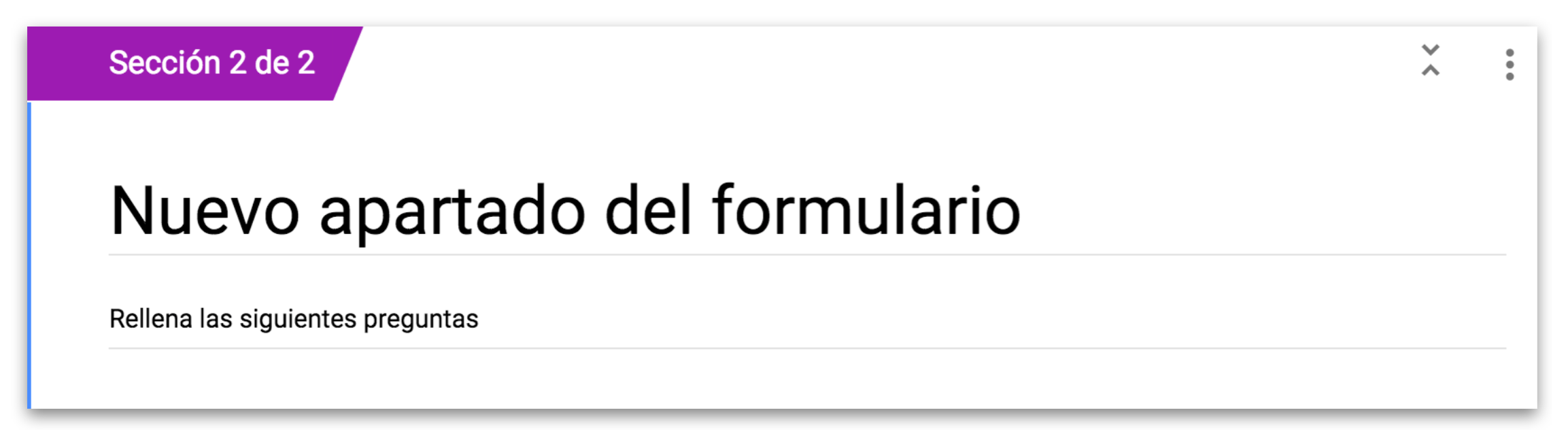
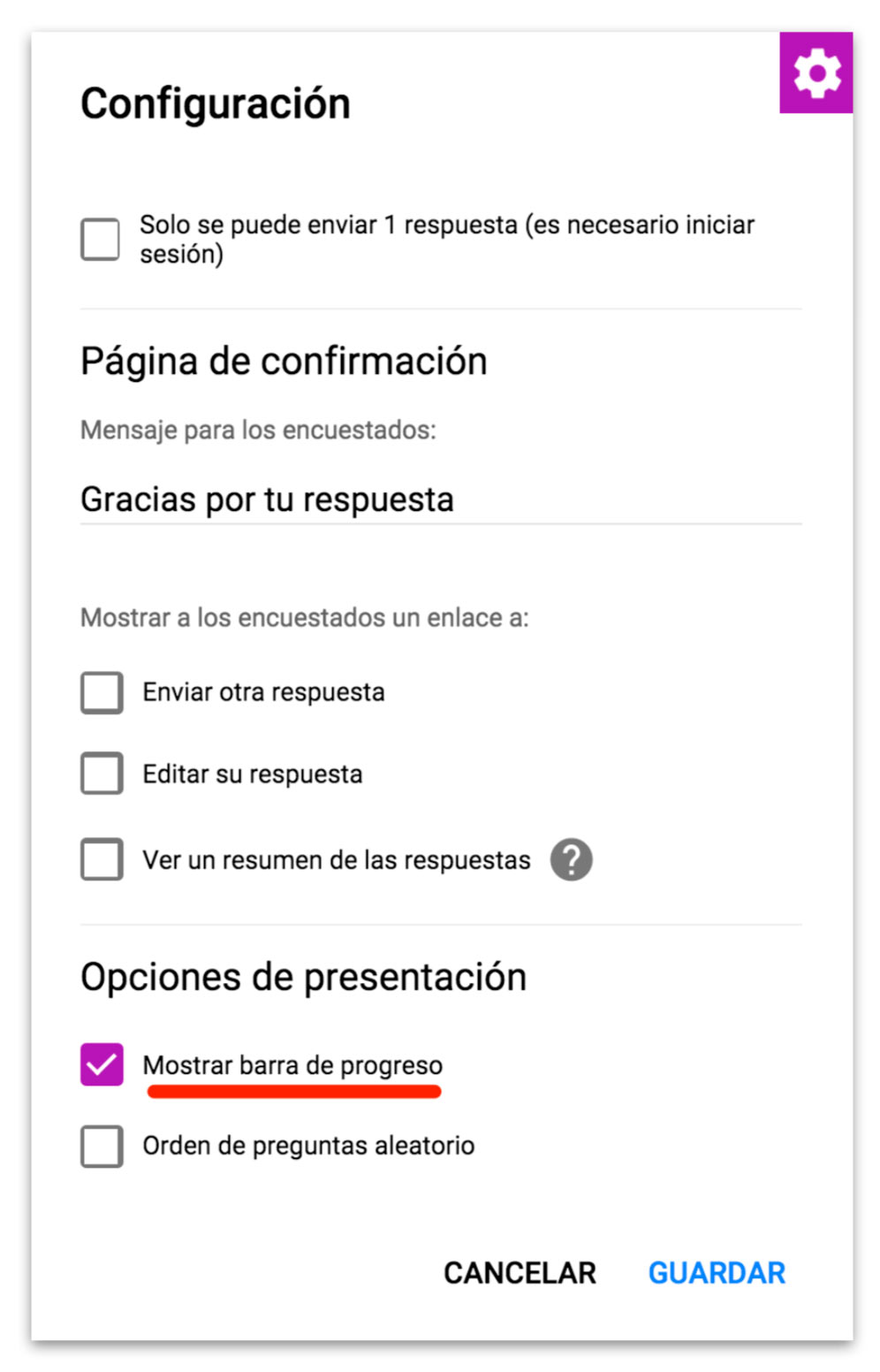
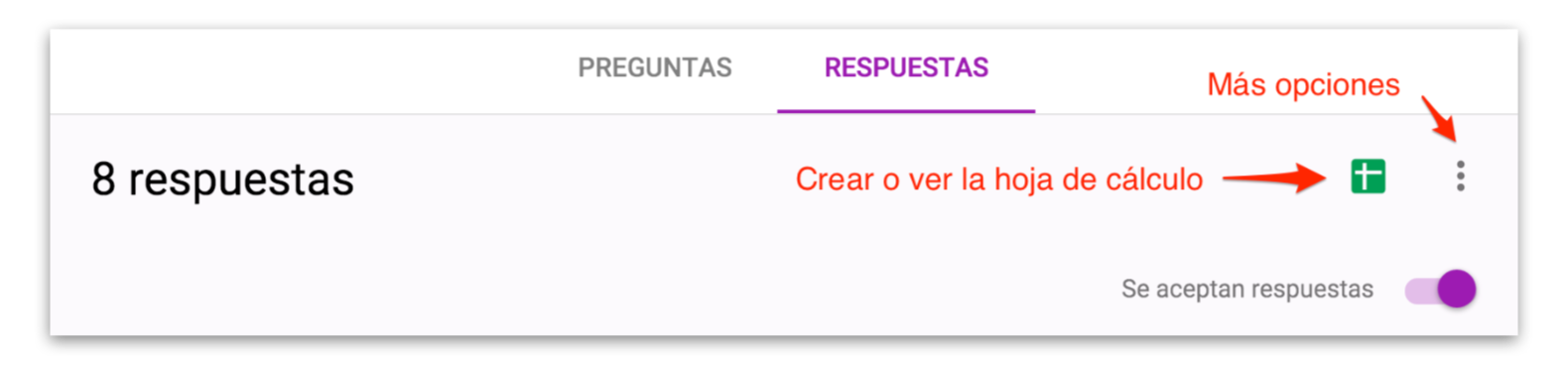
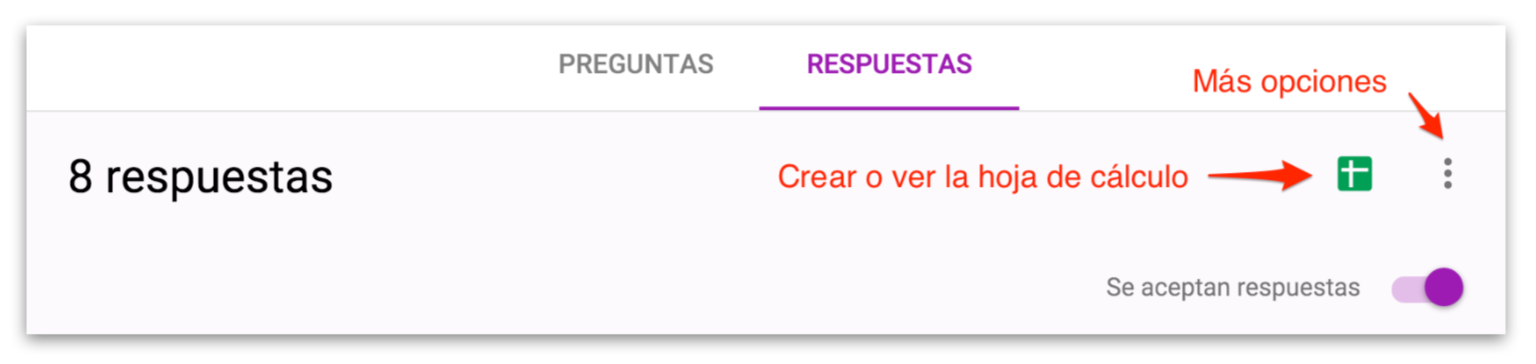




Publica un comentario